4. 윈도우에서 파이썬 사용하기¶
이 문서는 Microsoft 윈도우에서 파이썬을 사용할 때 알아야 할 윈도우 특정 동작에 대한 개요를 제공하는 것을 목표로 합니다.
Unlike most Unix systems and services, Windows does not include a system supported installation of Python. Instead, Python can be obtained from a number of distributors, including directly from the CPython team. Each Python distribution will have its own benefits and drawbacks, however, consistency with other tools you are using is generally a worthwhile benefit. Before committing to the process described here, we recommend investigating your existing tools to see if they can provide Python directly.
To obtain Python from the CPython team, use the Python Install Manager. This is a standalone tool that makes Python available as global commands on your Windows machine, integrates with the system, and supports updates over time. You can download the Python Install Manager from python.org/downloads or through the Microsoft Store app.
Once you have installed the Python Install Manager, the global python
command can be used from any terminal to launch your current latest version of
Python. This version may change over time as you add or remove different
versions, and the py list command will show which is current.
In general, we recommend that you create a virtual environment
for each project and run <env>\Scripts\Activate in your terminal to use it.
This provides isolation between projects, consistency over time, and ensures
that additional commands added by packages are also available in your session.
Create a virtual environment using python -m venv <env path>.
If the python or py commands do not seem to be working, please see the
Troubleshooting section below. There are
sometimes additional manual steps required to configure your PC.
Apart from using the Python install manager, Python can also be obtained as NuGet packages. See nuget.org 패키지 below for more information on these packages.
The embeddable distros are minimal packages of Python suitable for embedding into larger applications. They can be installed using the Python install manager. See 내장 가능한 패키지 below for more information on these packages.
4.1. Python install manager¶
4.1.1. Installation¶
The Python install manager can be installed from the Microsoft Store app or downloaded and installed from python.org/downloads. The two versions are identical.
To install through the Store, simply click “Install”. After it has completed,
open a terminal and type python to get started.
To install the file downloaded from python.org, either double-click and select
“Install”, or run Add-AppxPackage <path to MSIX> in Windows Powershell.
After installation, the python, py, and pymanager commands should be
available. If you have existing installations of Python, or you have modified
your PATH variable, you may need to remove them or undo the
modifications. See Troubleshooting for more help with fixing
non-working commands.
When you first install a runtime, you will likely be prompted to add a directory
to your PATH. This is optional, if you prefer to use the py
command, but is offered for those who prefer the full range of aliases (such
as python3.14.exe) to be available. The directory will be
%LocalAppData%\Python\bin by default, but may be customized by an
administrator. Click Start and search for “Edit environment variables for your
account” for the system settings page to add the path.
Each Python runtime you install will have its own directory for scripts. These
also need to be added to PATH if you want to use them.
The Python install manager will be automatically updated to new releases. This does not affect any installs of Python runtimes. Uninstalling the Python install manager does not uninstall any Python runtimes.
If you are not able to install an MSIX in your context, for example, you are using automated deployment software that does not support it, or are targeting Windows Server 2019, please see Advanced installation below for more information.
4.1.2. Basic use¶
The recommended command for launching Python is python, which will either
launch the version requested by the script being launched, an active virtual
environment, or the default installed version, which will be the latest stable
release unless configured otherwise. If no version is specifically requested and
no runtimes are installed at all, the current latest release will be installed
automatically.
For all scenarios involving multiple runtime versions, the recommended command
is py. This may be used anywhere in place of python or the older
py.exe launcher. By default, py matches the behaviour of python, but
also allows command line options to select a specific version as well as
subcommands to manage installations. These are detailed below.
Because the py command may already be taken by the previous version, there
is also an unambiguous pymanager command. Scripted installs that are
intending to use Python install manager should consider using pymanager, due
to the lower chance of encountering a conflict with existing installs. The only
difference between the two commands is when running without any arguments:
py will install and launch your default interpreter, while pymanager
will display help (pymanager exec ... provides equivalent behaviour to
py ...).
Each of these commands also has a windowed version that avoids creating a
console window. These are pyw, pythonw and pymanagerw. A python3
command is also included that mimics the python command. It is intended to
catch accidental uses of the typical POSIX command on Windows, but is not meant
to be widely used or recommended.
To launch your default runtime, run python or py with the arguments you
want to be passed to the runtime (such as script files or the module to launch):
$> py
...
$> python my-script.py
...
$> py -m this
...
The default runtime can be overridden with the PYTHON_MANAGER_DEFAULT
environment variable, or a configuration file. See Configuration for
information about configuration settings.
To launch a specific runtime, the py command accepts a -V:<TAG> option.
This option must be specified before any others. The tag is part or all of the
identifier for the runtime; for those from the CPython team, it looks like the
version, potentially with the platform. For compatibility, the V: may be
omitted in cases where the tag refers to an official release and starts with
3.
$> py -V:3.14 ...
$> py -V:3-arm64 ...
Runtimes from other distributors may require the company to be included as
well. This should be separated from the tag by a slash, and may be a prefix.
Specifying the company is optional when it is PythonCore, and specifying the
tag is optional (but not the slash) when you want the latest release from a
specific company.
$> py -V:Distributor\1.0 ...
$> py -V:distrib/ ...
If no version is specified, but a script file is passed, the script will be inspected for a shebang line. This is a special format for the first line in a file that allows overriding the command. See Shebang lines for more information. When there is no shebang line, or it cannot be resolved, the script will be launched with the default runtime.
If you are running in an active virtual environment, have not requested a
particular version, and there is no shebang line, the default runtime will be
that virtual environment. In this scenario, the python command was likely
already overridden and none of these checks occurred. However, this behaviour
ensures that the py command can be used interchangeably.
When you launch either python or py but do not have any runtimes
installed, and the requested version is the default, it will be installed
automatically and then launched. Otherwise, the requested version will be
installed if automatic installation is configured (most likely by setting
PYTHON_MANAGER_AUTOMATIC_INSTALL to true), or if the py exec or
pymanager exec forms of the command were used.
4.1.3. Command help¶
The py help command will display the full list of supported commands, along
with their options. Any command may be passed the -? option to display its
help, or its name passed to py help.
$> py help
$> py help install
$> py install /?
All commands support some common options, which will be shown by py help.
These options must be specified after any subcommand. Specifying -v or
--verbose will increase the amount of output shown, and -vv will
increase it further for debugging purposes. Passing -q or --quiet will
reduce output, and -qq will reduce it further.
The --config=<PATH> option allows specifying a configuration file to
override multiple settings at once. See Configuration below for more
information about these files.
4.1.4. Listing runtimes¶
$> py list [-f=|--format=<FMT>] [-1|--one] [--online|-s=|--source=<URL>] [<TAG>...]
The list of installed runtimes can be seen using py list. A filter may be
added in the form of one or more tags (with or without company specifier), and
each may include a <, <=, >= or > prefix to restrict to a range.
A range of formats are supported, and can be passed as the --format=<FMT> or
-f <FMT> option. Formats include table (a user friendly table view),
csv (comma-separated table), json (a single JSON blob), jsonl (one
JSON blob per result), exe (just the executable path), prefix (just the
prefix path).
The --one or -1 option only displays a single result. If the default
runtime is included, it will be the one. Otherwise, the “best” result is shown
(“best” is deliberately vaguely defined, but will usually be the most recent
version). The result shown by py list --one <TAG> will match the runtime
that would be launched by py -V:<TAG>.
The --only-managed option excludes results that were not installed by the
Python install manager. This is useful when determining which runtimes may be
updated or uninstalled through the py command.
The --online option is short for passing --source=<URL> with the default
source. Passing either of these options will search the online index for
runtimes that can be installed. The result shown by py list --online --one
<TAG> will match the runtime that would be installed by py install <TAG>.
$> py list --online 3.14
For compatibility with the old launcher, the --list, --list-paths,
-0 and -0p commands (e.g. py -0p) are retained. They do not allow
additional options, and will produce legacy formatted output.
4.1.5. Installing runtimes¶
$> py install [-s=|--source=<URL>] [-f|--force] [-u|--update] [--dry-run] [<TAG>...]
New runtime versions may be added using py install. One or more tags may be
specified, and the special tag default may be used to select the default.
Ranges are not supported for installation.
The --source=<URL> option allows overriding the online index that is used to
obtain runtimes. This may be used with an offline index, as shown in
Offline installs.
Passing --force will ignore any cached files and remove any existing install
to replace it with the specified one.
Passing --update will replace existing installs if the new version is newer.
Otherwise, they will be left. If no tags are provided with --update, all
installs managed by the Python install manager will be updated if newer versions
are available. Updates will remove any modifications made to the install,
including globally installed packages, but virtual environments will continue to
work.
Passing --dry-run will generate output and logs, but will not modify any
installs.
In addition to the above options, the --target option will extract the
runtime to the specified directory instead of doing a normal install. This is
useful for embedding runtimes into larger applications.
$> py install ... [-t=|--target=<PATH>] <TAG>
4.1.6. Offline installs¶
To perform offline installs of Python, you will need to first create an offline index on a machine that has network access.
$> py install --download=<PATH> ... <TAG>...
The --download=<PATH> option will download the packages for the listed tags
and create a directory containing them and an index.json file suitable for
later installation. This entire directory can be moved to the offline machine
and used to install one or more of the bundled runtimes:
$> py install --source="<PATH>\index.json" <TAG>...
The Python install manager can be installed by downloading its installer and moving it to another machine before installing.
Alternatively, the ZIP files in an offline index directory can simply be transferred to another machine and extracted. This will not register the install in any way, and so it must be launched by directly referencing the executables in the extracted directory, but it is sometimes a preferable approach in cases where installing the Python install manager is not possible or convenient.
In this way, Python runtimes can be installed and managed on a machine without access to the internet.
4.1.7. Uninstalling runtimes¶
$> py uninstall [-y|--yes] <TAG>...
Runtimes may be removed using the py uninstall command. One or more tags
must be specified. Ranges are not supported here.
The --yes option bypasses the confirmation prompt before uninstalling.
Instead of passing tags individually, the --purge option may be specified.
This will remove all runtimes managed by the Python install manager, including
cleaning up the Start menu, registry, and any download caches. Runtimes that
were not installed by the Python install manager will not be impacted, and
neither will manually created configuration files.
$> py uninstall [-y|--yes] --purge
The Python install manager can be uninstalled through the Windows “Installed
apps” settings page. This does not remove any runtimes, and they will still be
usable, though the global python and py commands will be removed.
Reinstalling the Python install manager will allow you to manage these runtimes
again. To completely clean up all Python runtimes, run with --purge before
uninstalling the Python install manager.
4.1.8. Configuration¶
Python install manager is configured with a hierarchy of configuration files, environment variables, command-line options, and registry settings. In general, configuration files have the ability to configure everything, including the location of other configuration files, while registry settings are administrator-only and will override configuration files. Command-line options override all other settings, but not every option is available.
This section will describe the defaults, but be aware that modified or overridden installs may resolve settings differently.
A global configuration file may be configured by an administrator, and would be
read first. The user configuration file is stored at
%AppData%\Python\pymanager.json (by default) and is read next,
overwriting any settings from earlier files. An additional configuration file
may be specified as the PYTHON_MANAGER_CONFIG environment variable or the
--config command line option (but not both).
The following settings are those that are considered likely to be modified in normal use. Later sections list those that are intended for administrative customization.
Standard configuration options
Config Key |
Environment Variable |
설명 |
|---|---|---|
|
|
The preferred default version to launch or install. By default, this is interpreted as the most recent non-prerelease version from the CPython team. |
|
|
The preferred default platform to launch or install.
This is treated as a suffix to the specified tag, such that |
|
|
The location where log files are written.
By default, |
|
|
True to allow automatic installs when specifying a particular runtime to launch. By default, true. |
|
|
True to allow listing and launching runtimes that were not installed by the Python install manager, or false to exclude them. By default, true. |
|
|
True to allow shebangs in |
|
|
Set the default level of output (0-50). By default, 20. Lower values produce more output. The environment variables are boolean, and may produce additional output during startup that is later suppressed by other configuration. |
|
|
True to confirm certain actions before taking them (such as uninstall), or false to skip the confirmation. By default, true. |
|
|
Override the index feed to obtain new installs from. |
|
|
Specify the default format used by the |
Dotted names should be nested inside JSON objects, for example, list.format
would be specified as {"list": {"format": "table"}}.
4.1.9. Shebang lines¶
If the first line of a script file starts with #!, it is known as a
“shebang” line. Linux and other Unix like operating systems have native
support for such lines and they are commonly used on such systems to indicate
how a script should be executed. The python and py commands allow the
same facilities to be used with Python scripts on Windows.
To allow shebang lines in Python scripts to be portable between Unix and Windows, a number of ‘virtual’ commands are supported to specify which interpreter to use. The supported virtual commands are:
/usr/bin/env <ALIAS>/usr/bin/env -S <ALIAS>/usr/bin/<ALIAS>/usr/local/bin/<ALIAS><ALIAS>
예를 들어, 스크립트의 첫 번째 줄이 다음과 같이 시작하면
#! /usr/bin/python
기본 파이썬이나 활성 가상 환경을 찾아서 사용합니다. 유닉스에서 작동하도록 작성된 많은 파이썬 스크립트에는 이미 이 줄이 있어서, 수정하지 않고도 이러한 스크립트를 런처에서 사용할 수 있습니다. 윈도우에서 유닉스에서 유용할 새 스크립트를 작성하면, /usr로 시작하는 셔뱅 줄 중 하나를 사용해야 합니다.
Any of the above virtual commands can have <ALIAS> replaced by an alias from
an installed runtime. That is, any command generated in the global aliases
directory (which you may have added to your PATH environment variable)
can be used in a shebang, even if it is not on your PATH. This allows
the use of shebangs like /usr/bin/python3.12 to select a particular runtime.
If no runtimes are installed, or if automatic installation is enabled, the requested runtime will be installed if necessary. See Configuration for information about configuration settings.
The /usr/bin/env form of shebang line will also search the PATH
environment variable for unrecognized commands. This corresponds to the
behaviour of the Unix env program, which performs the same search, but
prefers launching known Python commands. A warning may be displayed when
searching for arbitrary executables, and this search may be disabled by the
shebang_can_run_anything configuration option.
Shebang lines that do not match any of patterns are treated as Windows
executable paths that are absolute or relative to the directory containing the
script file. This is a convenience for Windows-only scripts, such as those
generated by an installer, since the behavior is not compatible with Unix-style
shells. These paths may be quoted, and may include multiple arguments, after
which the path to the script and any additional arguments will be appended.
This functionality may be disabled by the shebang_can_run_anything
configuration option.
참고
The behaviour of shebangs in the Python install manager is subtly different
from the previous py.exe launcher, and the old configuration options no
longer apply. If you are specifically reliant on the old behaviour or
configuration, we recommend keeping the legacy launcher. It may be
downloaded independently
and installed on its own. The legacy launcher’s py command will override
PyManager’s one, and you will need to use pymanager commands for
installing and uninstalling.
4.1.10. Advanced installation¶
For situations where an MSIX cannot be installed, such as some older
administrative distribution platforms, there is an MSI available from the
python.org downloads page. This MSI has no user interface, and can only perform
per-machine installs to its default location in Program Files. It will attempt
to modify the system PATH environment variable to include this install
location, but be sure to validate this on your configuration.
참고
Windows Server 2019 is the only version of Windows that CPython supports that does not support MSIX. For Windows Server 2019, you should use the MSI.
Be aware that the MSI package does not bundle any runtimes, and so is not suitable for installs into offline environments without also creating an offline install index. See Offline installs and Administrative configuration for information on handling these scenarios.
Runtimes installed by the MSI are shared with those installed by the MSIX, and
are all per-user only. The Python install manager does not support installing
runtimes per-machine. To emulate a per-machine install, you can use py install
--target=<shared location> as administrator and add your own system-wide
modifications to PATH, the registry, or the Start menu.
When the MSIX is installed, but commands are not available in the PATH
environment variable, they can be found under
%LocalAppData%\Microsoft\WindowsApps\PythonSoftwareFoundation.PythonManager_3847v3x7pw1km
or
%LocalAppData%\Microsoft\WindowsApps\PythonSoftwareFoundation.PythonManager_qbz5n2kfra8p0,
depending on whether it was installed from python.org or through the Windows
Store. Attempting to run the executable directly from Program Files is not
recommended.
To programmatically install the Python install manager, it is easiest to use WinGet, which is included with all supported versions of Windows:
$> winget install 9NQ7512CXL7T -e --accept-package-agreements --disable-interactivity
# Optionally run the configuration checker and accept all changes
$> py install --configure -y
To download the Python install manager and install on another machine, the
following WinGet command will download the required files from the Store to your
Downloads directory (add -d <location> to customize the output location).
This also generates a YAML file that appears to be unnecessary, as the
downloaded MSIX can be installed by launching or using the commands below.
$> winget download 9NQ7512CXL7T -e --skip-license --accept-package-agreements --accept-source-agreements
To programmatically install or uninstall an MSIX using only PowerShell, the Add-AppxPackage and Remove-AppxPackage PowerShell cmdlets are recommended:
$> Add-AppxPackage C:\Downloads\python-manager-25.0.msix
...
$> Get-AppxPackage PythonSoftwareFoundation.PythonManager | Remove-AppxPackage
The latest release can be downloaded and installed by Windows by passing the AppInstaller file to the Add-AppxPackage command. This installs using the MSIX on python.org, and is only recommended for cases where installing via the Store (interactively or using WinGet) is not possible.
$> Add-AppxPackage -AppInstallerFile https://www.python.org/ftp/python/pymanager/pymanager.appinstaller
Other tools and APIs may also be used to provision an MSIX package for all users on a machine, but Python does not consider this a supported scenario. We suggest looking into the PowerShell Add-AppxProvisionedPackage cmdlet, the native Windows PackageManager class, or the documentation and support for your deployment tool.
Regardless of the install method, users will still need to install their own copies of Python itself, as there is no way to trigger those installs without being a logged in user. When using the MSIX, the latest version of Python will be available for all users to install without network access.
Note that the MSIX downloadable from the Store and from the Python website are subtly different and cannot be installed at the same time. Wherever possible, we suggest using the above WinGet commands to download the package from the Store to reduce the risk of setting up conflicting installs. There are no licensing restrictions on the Python install manager that would prevent using the Store package in this way.
4.1.11. Administrative configuration¶
There are a number of options that may be useful for administrators to override configuration of the Python install manager. These can be used to provide local caching, disable certain shortcut types, override bundled content. All of the above configuration options may be set, as well as those below.
Configuration options may be overridden in the registry by setting values under
HKEY_LOCAL_MACHINE\Software\Policies\Python\PyManager, where the
value name matches the configuration key and the value type is REG_SZ. Note
that this key can itself be customized, but only by modifying the core config
file distributed with the Python install manager. We recommend, however, that
registry values are used only to set base_config to a JSON file containing
the full set of overrides. Registry key overrides will replace any other
configured setting, while base_config allows users to further modify
settings they may need.
Note that most settings with environment variables support those variables
because their default setting specifies the variable. If you override them, the
environment variable will no longer work, unless you override it with another
one. For example, the default value of confirm is literally
%PYTHON_MANAGER_CONFIRM%, which will resolve the variable at load time. If
you override the value to yes, then the environment variable will no longer
be used. If you override the value to %CONFIRM%, then that environment
variable will be used instead.
Configuration settings that are paths are interpreted as relative to the directory containing the configuration file that specified them.
Administrative configuration options
Config Key |
설명 |
|---|---|
|
The highest priority configuration file to read. Note that only the built-in configuration file and the registry can modify this setting. |
|
The second configuration file to read. |
|
The third configuration file to read. |
|
Registry location to check for overrides. Note that only the built-in configuration file can modify this setting. |
|
Read-only directory containing locally cached files. |
|
Path or URL to an index to consult when the main index cannot be accessed. |
|
Comma-separated list of shortcut kinds to allow (e.g. |
|
Comma-separated list of shortcut kinds to exclude
(e.g. |
|
Registry location to read and write PEP 514 entries into.
By default, |
|
Start menu folder to write shortcuts into.
By default, |
|
Path to the active virtual environment.
By default, this is |
|
True to suppress visible warnings when a shebang launches an application other than a Python runtime. |
4.1.12. Installing free-threaded binaries¶
Added in version 3.13.
Pre-built distributions of the free-threaded build are available
by installing tags with the t suffix.
$> py install 3.14t
$> py install 3.14t-arm64
$> py install 3.14t-32
This will install and register as normal. If you have no other runtimes
installed, then python will launch this one. Otherwise, you will need to use
py -V:3.14t ... or, if you have added the global aliases directory to your
PATH environment variable, the python3.14t.exe commands.
4.1.13. Troubleshooting¶
If your Python install manager does not seem to be working correctly, please
work through these tests and fixes to see if it helps. If not, please report an
issue at our bug tracker,
including any relevant log files (written to your %TEMP% directory by
default).
Troubleshooting
Symptom |
Things to try |
|---|---|
|
Did you install the Python install manager? |
Click Start, open “Manage app execution aliases”, and check that the aliases for “Python (default)” are enabled. If they already are, try disabling and re-enabling to refresh the command. The “Python (default windowed)” and “Python install manager” commands may also need refreshing. |
|
Check that the |
|
|
Did you install the Python install manager? |
Click Start, open “Manage app execution aliases”, and check that the aliases for “Python (default)” are enabled. If they already are, try disabling and re-enabling to refresh the command. The “Python (default windowed)” and “Python install manager” commands may also need refreshing. |
|
|
This usually means you have the legacy launcher installed and it has priority over the Python install manager. To remove, click Start, open “Installed apps”, search for “Python launcher” and uninstall it. |
|
Click Start, open “Installed apps”, look for any existing Python runtimes,
and either remove them or Modify and disable the |
Click Start, open “Manage app execution aliases”, and check that your
|
|
|
Check your |
Installs that are managed by the Python install manager will be chosen
ahead of unmanaged installs.
Use |
|
Prerelease and experimental installs that are not managed by the Python
install manager may be chosen ahead of stable releases.
Configure your default tag or uninstall the prerelease runtime
and reinstall using |
|
|
Click Start, open “Manage app execution aliases”, and check that your
|
|
Have you activated a virtual environment?
Run the |
The package may be available but missing the generated executable.
We recommend using the |
4.2. 내장 가능한 패키지¶
Added in version 3.5.
내장된 배포는 최소 파이썬 환경을 포함하는 ZIP 파일입니다. 최종 사용자가 직접 액세스하기보다는, 다른 응용 프로그램의 일부로 작동하기 위한 것입니다.
To install an embedded distribution, we recommend using py install with the
--target option:
$> py install 3.14-embed --target=runtime
When extracted, the embedded distribution is (almost) fully isolated from the
user’s system, including environment variables, system registry settings, and
installed packages. The standard library is included as pre-compiled and
optimized .pyc files in a ZIP, and python3.dll, python313.dll,
python.exe and pythonw.exe are all provided. Tcl/tk (including all
dependents, such as Idle), pip and the Python documentation are not included.
A default ._pth file is included, which further restricts the default search
paths (as described below in 모듈 찾기). This file is
intended for embedders to modify as necessary.
제삼자 패키지는 내장된 배포와 함께 응용 프로그램 설치 프로그램이 설치해야 합니다. 일반 파이썬 설치처럼 종속성을 관리하기 위해 pip를 사용하는 것은 이 배포에서 지원되지 않지만, 주의를 기울이면 자동 업데이트를 위해 pip를 포함하고 사용할 수 있습니다. 일반적으로, 제삼자 패키지는 개발자가 사용자에게 업데이트를 제공하기 전에 최신 버전과의 호환성을 보장할 수 있도록 응용 프로그램의 일부로 처리되어야 합니다 (“벤더링(vendoring)”).
이 배포에 권장되는 두 가지 사용 사례가 아래에 설명되어 있습니다.
4.2.1. Python application¶
파이썬으로 작성된 응용 프로그램이 반드시 사용자가 그 사실을 인식하도록 할 필요는 없습니다. 이 경우 내장된 배포를 사용하여 설치 패키지에 파이썬의 내부 버전을 포함할 수 있습니다. 얼마나 투명해야 하는지(또는 반대로, 얼마나 전문적으로 보여야 하는지)에 따라, 두 가지 옵션이 있습니다.
특수 실행 파일을 런처로 사용하려면 약간의 코딩이 필요하지만, 사용자에게 가장 투명한 경험을 제공합니다. 사용자 정의된 런처를 사용하면, 프로그램이 파이썬에서 실행되고 있다는 명백한 표시가 없습니다: 아이콘을 사용자 정의하고, 회사와 버전 정보를 지정할 수 있으며 파일 연결이 제대로 작동합니다. 대부분의 경우, 사용자 정의 런처는 하드 코딩된 명령 줄을 사용하여 Py_Main을 호출할 수 있어야 합니다.
더 간단한 방법은 필요한 명령 줄 인자를 사용하여 python.exe나 pythonw.exe를 직접 호출하는 배치 파일이나 생성된 바로 가기를 제공하는 것입니다. 이 경우, 응용 프로그램은 실제 이름이 아닌 파이썬으로 표시되며, 사용자는 실행 중인 다른 파이썬 프로세스나 파일 연결과 구별하는 데 어려움을 겪을 수 있습니다.
후자의 접근 방식에서는, 패키지를 파이썬 실행 파일과 함께 디렉터리로 설치하여 경로에서 사용할 수 있도록 해야 합니다. 특수 런처를 사용하면, 응용 프로그램을 시작하기 전에 검색 경로를 지정할 수 있어서 패키지를 다른 위치에 배치할 수 있습니다.
4.2.2. 파이썬 내장하기¶
네이티브 코드로 작성된 응용 프로그램에는 종종 어떤 형태의 스크립팅 언어가 필요하며, 내장된 파이썬 배포를 이러한 목적으로 사용할 수 있습니다. 일반적으로, 대부분의 응용 프로그램은 네이티브 코드로 되어 있으며, 일부가 python.exe를 호출하거나 python3.dll을 직접 사용합니다. 두 경우 모두, 내장된 배포를 응용 프로그램 설치의 하위 디렉터리로 추출하면 로드할 수 있는 파이썬 인터프리터를 제공하기에 충분합니다.
응용 프로그램 사용과 마찬가지로, 인터프리터를 초기화하기 전에 검색 경로를 지정할 기회가 있어서 패키지를 임의의 위치에 설치할 수 있습니다. 그 외에는, 내장된 배포와 일반 설치를 사용하는 것 간에 근본적인 차이점은 없습니다.
4.3. nuget.org 패키지¶
Added in version 3.5.2.
nuget.org 패키지는 시스템 전체에 파이썬이 설치되지 않은 지속적인 통합과 빌드 시스템에 사용하기 위한 축소된 크기의 파이썬 환경입니다. 너겟은 “.NET 용 패키지 관리자”이지만, 빌드 타임 도구가 포함된 패키지에서도 완벽하게 작동합니다.
너겟 사용에 대한 최신 정보를 보려면 nuget.org를 방문하십시오. 다음은 파이썬 개발자에게 충분한 요약입니다.
nuget.exe 명령 줄 도구는, 예를 들어 curl이나 PowerShell을 사용하여 https://aka.ms/nugetclidl에서 직접 다운로드할 수 있습니다. 이 도구를 사용하면 다음과 같이 64비트나 32비트 컴퓨터용 파이썬의 최신 버전이 설치됩니다:
nuget.exe install python -ExcludeVersion -OutputDirectory .
nuget.exe install pythonx86 -ExcludeVersion -OutputDirectory .
특정 버전을 선택하려면, -Version 3.x.y를 추가하십시오. 출력 디렉터리는 .에서 변경될 수 있으며, 패키지는 하위 디렉터리에 설치됩니다. 기본적으로, 하위 디렉터리의 이름은 패키지와 같으며, -ExcludeVersion 옵션이 없으면 이 이름에 설치된 특정 버전이 포함됩니다. 하위 디렉터리에는 파이썬 설치가 포함된 tools 디렉터리가 있습니다:
# -ExcludeVersion 없이
> .\python.3.5.2\tools\python.exe -V
Python 3.5.2
# -ExcludeVersion 포함
> .\python\tools\python.exe -V
Python 3.5.2
일반적으로, 너겟 패키지는 업그레이드할 수 없으며, 최신 버전을 나란히 설치하고 전체 경로를 사용하여 참조해야 합니다. 또는, 패키지 디렉터리를 수동으로 삭제하고 다시 설치하십시오. 많은 CI 시스템은 빌드 간에 파일을 보존하지 않으면 이 작업을 자동으로 수행합니다.
tools 디렉터리와 함께 build\native 디렉터리가 있습니다. 여기에는 파이썬 설치를 참조하기 위해 C++ 프로젝트에서 사용할 수 있는 MSBuild 속성 파일 python.props가 포함되어 있습니다. 설정을 포함하면 빌드에서 자동으로 헤더와 임포트 라이브러리를 사용합니다.
nuget.org의 패키지 정보 페이지는 64비트 버전의 경우 www.nuget.org/packages/python, 32비트 버전의 경우 www.nuget.org/packages/pythonx86 그리고 ARM64 버전의 경우 www.nuget.org/packages/pythonarm64입니다.
4.3.1. 자유 스레드 패키지¶
Added in version 3.13.
Packages containing free-threaded binaries are named
python-freethreaded
for the 64-bit version, pythonx86-freethreaded for the 32-bit
version, and pythonarm64-freethreaded for the ARM64
version. These packages contain both the python3.13t.exe and
python.exe entry points, both of which run free threaded.
4.4. 대체 번들¶
표준 CPython 배포 외에도, 추가 기능을 포함하는 수정된 패키지가 있습니다. 다음은 많이 사용되는 버전과 주요 기능 목록입니다:
- ActivePython
다중 플랫폼 호환성, 설명서, PyWin32가 있는 설치 프로그램
- Anaconda
인기 있는 과학 모듈(가령 numpy, scipy 및 pandas)과
conda패키지 관리자.- Enthought Deployment Manager
“The Next Generation Python Environment and Package Manager”.
Previously Enthought provided Canopy, but it reached end of life in 2016.
- WinPython
사전 빌드된 과학 패키지와 패키지 빌드를 위한 도구가 포함된 윈도우 전용 배포.
이러한 패키지들은 최신 버전의 파이썬이나 기타 라이브러리를 포함하지 않을 수 있으며, 핵심 파이썬 팀에서 유지 관리하거나 지원하지 않음에 유의하십시오.
4.5. Supported Windows versions¶
As specified in PEP 11, a Python release only supports a Windows platform while Microsoft considers the platform under extended support. This means that Python 3.14 supports Windows 10 and newer. If you require Windows 7 support, please install Python 3.8. If you require Windows 8.1 support, please install Python 3.12.
4.6. Removing the MAX_PATH limitation¶
윈도우는 역사적으로 경로 길이를 260자로 제한했습니다. 이는 이보다 긴 경로는 결정(resolve)되지 않고 에러가 발생함을 의미합니다.
In the latest versions of Windows, this limitation can be expanded to over
32,000 characters. Your administrator will need to activate the “Enable Win32
long paths” group policy, or set LongPathsEnabled to 1 in the registry
key HKEY_LOCAL_MACHINE\SYSTEM\CurrentControlSet\Control\FileSystem.
이는 open() 함수, os 모듈 및 대부분의 다른 경로 기능이 260자보다 긴 경로를 받아들이고 반환할 수 있도록 합니다.
After changing the above option and rebooting, no further configuration is required.
4.7. UTF-8 모드¶
Added in version 3.7.
윈도우는 여전히 시스템 인코딩에 레거시 인코딩을 사용합니다 (ANSI 코드 페이지). 파이썬은 이를 텍스트 파일의 기본 인코딩에 이를 사용합니다 (예를 들어 locale.getencoding()).
UTF-8은 인터넷과 WSL(Windows Subsystem for Linux)을 포함한 대부분의 유닉스 시스템에서 널리 사용되기 때문에 문제가 발생할 수 있습니다.
파이썬 UTF-8 모드를 사용하여 기본 텍스트 인코딩을 UTF-8로 변경할 수 있습니다. -X utf8 명령 줄 옵션이나 PYTHONUTF8=1 환경 변수를 통해 파이썬 UTF-8 모드를 활성화할 수 있습니다. UTF-8 모드를 활성화하려면 PYTHONUTF8을, 환경 변수를 수정하는 방법은 Python install manager를 참조하십시오.
When the Python UTF-8 Mode is enabled, you can still use the system encoding (the ANSI Code Page) via the “mbcs” codec.
기본 환경 변수에 PYTHONUTF8=1을 추가하면 시스템의 모든 파이썬 3.7+ 응용 프로그램에 영향을 줍니다. 레거시 시스템 인코딩에 의존하는 파이썬 3.7+ 응용 프로그램이 있으면 환경 변수를 임시로 설정하거나 -X utf8 명령 줄 옵션을 사용하는 것이 좋습니다.
참고
UTF-8 모드가 비활성화된 경우에도, 파이썬은 윈도우에서 기본적으로 다음을 위해 UTF-8을 사용합니다:
표준 I/O를 포함한 콘솔 I/O (자세한 내용은 PEP 528을 참조하십시오).
파일 시스템 인코딩 (자세한 내용은 PEP 529를 참조하십시오).
4.8. 모듈 찾기¶
These notes supplement the description at The initialization of the sys.path module search path with detailed Windows notes.
._pth 파일이 없을 때, 윈도우에서 sys.path를 채우는 방법은 다음과 같습니다:
시작에 현재 디렉터리에 해당하는 빈 항목이 추가됩니다.
환경 변수에 설명된 대로, 환경 변수
PYTHONPATH가 존재하면, 해당 항목이 다음에 추가됩니다. 윈도우에서, 이 변수의 경로는 드라이브 식별자(C:\등)에 사용되는 콜론과 구별하기 위해 세미콜론으로 구분되어야 합니다.추가 “응용 프로그램 경로”는
HKEY_CURRENT_USER와HKEY_LOCAL_MACHINE하이브 모두의 아래에\SOFTWARE\Python\PythonCore{version}\PythonPath의 하위 키로 레지스트리에 추가될 수 있습니다. 세미콜론으로 구분된 경로 문자열을 기본값으로 사용하는 하위 키는 각 경로가sys.path에 추가되도록 합니다. (알려진 모든 설치 프로그램은 HKLM 만 사용하므로, HKCU는 일반적으로 비어 있음에 유의하십시오.)환경 변수
PYTHONHOME이 설정되면, “파이썬 홈”으로 간주합니다. 그렇지 않으면, 메인 파이썬 실행 파일의 경로를 사용하여 “랜드마크 파일”(Lib\os.py나pythonXY.zip)을 찾아 “파이썬 홈”을 추론합니다. 파이썬 홈이 발견되면,sys.path에 추가되는 관련 하위 디렉터리(Lib,plat-win등)는 해당 폴더를 기반으로 합니다. 그렇지 않으면, 핵심 파이썬 경로가 레지스트리에 저장된 PythonPath에서 구성됩니다.파이썬 홈을 찾을 수 없고, 환경에
PYTHONPATH가 지정되어 있지 않고, 레지스트리 항목을 찾을 수 없으면, 상대 항목의 기본 경로(예를 들어.\Lib;.\plat-win등)가 사용됩니다.
pyvenv.cfg 파일이 메인 실행 파일과 함께 또는 실행 파일보다 한 수준 위의 디렉터리에서 발견되면, 다음 변형이 적용됩니다:
home이 절대 경로이고PYTHONHOME이 설정되지 않으면, 홈 위치를 추론할 때 메인 실행 파일에 대한 경로 대신 이 경로가 사용됩니다.
이 모든 것의 최종 결과는 다음과 같습니다:
python.exe또는 기본 파이썬 디렉터리 (설치된 버전 또는 PCbuild 디렉터리에서 직접)에서 다른 .exe를 실행할 때 핵심 경로가 추론되고 레지스트리의 핵심 경로가 무시됩니다. 레지스트리의 다른 “응용 프로그램 경로”는 항상 읽습니다.파이썬이 다른 .exe(다른 디렉터리, COM을 통한 내장, 등)에서 호스팅 될 때, “파이썬 홈”이 추론되지 않아서, 레지스트리의 핵심 경로가 사용됩니다. 레지스트리의 다른 “응용 프로그램 경로”는 항상 읽힙니다.
파이썬이 홈을 찾을 수 없고 레지스트리 값이 없으면 (고정된(frozen) .exe, 아주 이상한 설치 설정), 일부 기본 (하지만 상대) 경로를 얻게 됩니다.
파이썬을 응용 프로그램이나 배포에 번들로 포함하려는 사용자를 위해, 다음 조언은 다른 설치와의 충돌을 방지합니다:
포함할 디렉터리가 포함된 실행 파일과 함께
._pth파일을 포함합니다. 이것은 레지스트리와 환경 변수에 나열된 경로를 무시하고,import site가 나열되지 않는 한site도 무시합니다.여러분 자신의 실행 파일에서
python3.dll이나python37.dll을 로드하면,Py_InitializeFromConfig()전에PyConfig.module_search_paths를 명시적으로 설정하십시오.응용 프로그램에서
python.exe를 시작하기 전에PYTHONPATH를 지우거나 덮어쓰고PYTHONHOME를 설정하십시오.이전 제안을 사용할 수 없으면 (예를 들어, 사용자가
python.exe를 직접 실행할 수 있는 배포판이면), 랜드마크 파일(Lib\os.py)이 설치 디렉터리에 있도록 하십시오. (ZIP 파일 내에서는 감지되지 않지만, 대신 올바른 이름의 ZIP 파일은 감지됨에 유의하십시오.)
이렇게 하면 시스템 전체 설치의 파일이 응용 프로그램과 함께 번들로 제공되는 표준 라이브러리의 복사본보다 우선하지 않습니다. 그렇지 않으면, 사용자가 여러분의 응용 프로그램을 사용하는 데 문제가 발생할 수 있습니다. 다른 제안은 레지스트리의 비표준 경로와 사용자 site-packages에 여전히 취약할 수 있어서, 첫 번째 제안이 가장 좋음에 유의하십시오.
버전 3.6에서 변경: ._pth 파일 지원을 추가하고 pyvenv.cfg에서 applocal 옵션을 제거합니다.
버전 3.6에서 변경: 실행 파일에 직접 인접할 때 잠재적인 랜드마크로 pythonXX.zip을 추가합니다.
버전 3.6부터 폐지됨: Modules(PythonPath가 아닙니다) 아래의 레지스트리에 지정된 모듈은 importlib.machinery.WindowsRegistryFinder 로 임포트 할 수 있습니다. 이 파인더는 윈도우 3.6.0과 이전 버전에서 활성화되지만, 향후에는 sys.meta_path에 명시적으로 추가해야 할 수도 있습니다.
4.9. 추가 모듈¶
파이썬이 모든 플랫폼 간에 이식성 있는 것을 목표로 하지만, 윈도우에만 고유한 기능이 있습니다. 이러한 기능을 사용하기 위한 표준 라이브러리와 외부에 있는 두 개의 모듈과 스니펫(snippets)이 존재합니다.
윈도우 특정 표준 모듈은 MS 윈도우 특정 서비스에 설명되어 있습니다.
4.9.1. PyWin32¶
Mark Hammond의 PyWin32 모듈은 고급 윈도우 특정 지원을 위한 모듈 모음입니다. 여기에는 다음을 위한 유틸리티가 포함됩니다:
Component Object Model (COM)
Win32 API 호출
레지스트리
이벤트 로그
Microsoft Foundation Classes (MFC) 사용자 인터페이스
PythonWin은 PyWin32와 함께 제공되는 샘플 MFC 응용 프로그램입니다. 디버거가 내장된 내장할 수 있는 IDE입니다.
더 보기
- Win32 How Do I…?
저자: Tim Golden
- Python and COM
저자: David와 Paul Boddie
4.9.2. cx_Freeze¶
cx_Freeze는 파이썬 스크립트를 실행 가능한 윈도우 프로그램(*.exe 파일)으로 래핑합니다. 이렇게 하면, 사용자가 파이썬을 설치할 필요 없는 응용 프로그램을 배포할 수 있습니다.
4.10. 윈도우에서 파이썬 컴파일하기¶
CPython을 직접 컴파일하려면, 먼저 소스를 가져와야 합니다. 최신 릴리스의 소스를 다운로드하거나 최신 버전을 체크아웃할 수 있습니다.
소스 트리에는 공식 파이썬 릴리스를 빌드하는 데 사용되는 컴파일러인 Microsoft Visual Studio 용 빌드 솔루션과 프로젝트 파일이 포함되어 있습니다. 이 파일들은 PCbuild 디렉터리에 있습니다.
빌드 프로세스에 대한 일반 정보는 PCbuild/readme.txt를 확인하십시오.
확장 모듈에 대해서는, 윈도우에서 C와 C++ 확장 빌드하기를 참조하십시오.
4.11. The full installer (deprecated)¶
버전 3.14부터 폐지됨: This installer is deprecated since 3.14 and will not be produced for Python 3.16 or later. See Python install manager for the modern installer.
4.11.1. 설치 단계¶
네 개의 파이썬 3.14 설치 프로그램을 다운로드할 수 있습니다 - 각각 32비트와 64비트 버전의 인터프리터를 지원하는 두 가지. 웹 설치 프로그램(web installer)은 작은 초기 다운로드이며, 필요한 구성 요소를 자동으로 다운로드합니다. 오프라인 설치 프로그램(offline installer)에는 기본 설치에 필요한 구성 요소가 포함되어 있으며 선택적 기능을 위해서만 인터넷 연결이 필요합니다. 설치 중 다운로드를 피하는 다른 방법은 Installing without downloading를 참조하십시오.
설치 프로그램을 시작한 후, 두 가지 옵션 중 하나를 선택할 수 있습니다:
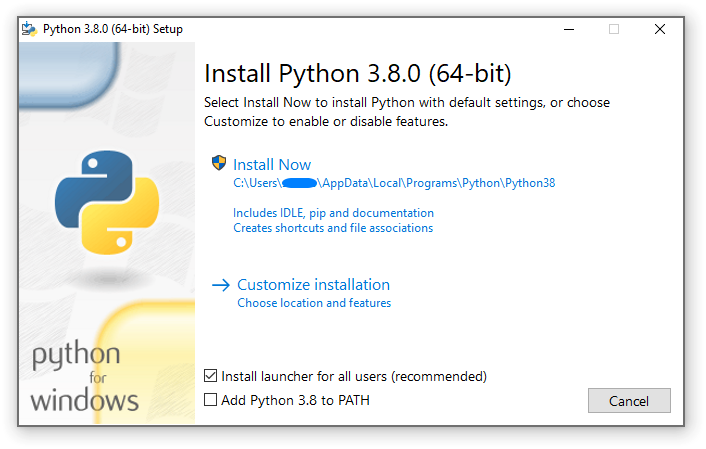
“Install Now”를 선택하면:
관리자(administrator)일 필요는 없습니다 (C 런타임 라이브러리에 대한 시스템 업데이트가 필요하거나 모든 사용자를 위해 Python install manager를 설치하지 않는 한)
파이썬이 사용자 디렉터리에 설치됩니다
Python install manager는 첫 페이지 하단의 옵션에 따라 설치됩니다
표준 라이브러리, 테스트 스위트, 런처 및 pip가 설치됩니다
선택하면, 설치 디렉터리가
PATH에 추가됩니다바로 가기는 현재 사용자에게만 표시됩니다
“Customize installation”을 선택하면 설치할 기능, 설치 위치 및 다른 옵션이나 설치 후 작업을 선택할 수 있습니다. 디버깅 심볼이나 바이너리를 설치하려면, 이 옵션을 사용해야 합니다.
모든 사용자 설치를 수행하려면, “Customize installation”을 선택해야 합니다. 이 경우:
관리자 자격 증명이나 승인을 제공해야 할 수 있습니다.
파이썬은 Program Files 디렉터리에 설치됩니다
Python install manager는 Windows 디렉터리에 설치됩니다
설치 중에 선택적 기능을 선택할 수 있습니다
표준 라이브러리는 바이트 코드로 사전 컴파일될 수 있습니다
선택하면, 설치 디렉터리가 시스템
PATH에 추가됩니다모든 사용자가 바로 가기를 사용할 수 있습니다
4.11.2. Removing the MAX_PATH limitation¶
윈도우는 역사적으로 경로 길이를 260자로 제한했습니다. 이는 이보다 긴 경로는 결정(resolve)되지 않고 에러가 발생함을 의미합니다.
최신 버전의 윈도우에서는, 이 제한을 약 32,000자로 확장할 수 있습니다. 관리자는 “Enable Win32 long paths” 그룹 정책을 활성화하거나, 레지스트리 키 HKEY_LOCAL_MACHINE\SYSTEM\CurrentControlSet\Control\FileSystem에서 LongPathsEnabled를 1로 설정해야 합니다.
이는 open() 함수, os 모듈 및 대부분의 다른 경로 기능이 260자보다 긴 경로를 받아들이고 반환할 수 있도록 합니다.
위 옵션을 변경한 후에는, 추가 구성이 필요하지 않습니다.
버전 3.6에서 변경: 긴 경로에 대한 지원이 파이썬에서 활성화되었습니다.
4.11.3. Installing without UI¶
설치 프로그램 UI에서 사용할 수 있는 모든 옵션은 명령 줄에서도 지정할 수 있어서, 스크립팅 된 설치 프로그램이 사용자 상호 작용 없이 여러 컴퓨터에서 설치를 복제할 수 있도록 합니다. 이러한 옵션은 일부 기본값을 변경하기 위해 UI를 억제하지 않고 설정할 수도 있습니다.
The following options (found by executing the installer with /?) can be
passed into the installer:
이름 |
설명 |
|---|---|
/passive |
to display progress without requiring user interaction |
/quiet |
UI를 표시하지 않고 설치/제거하기 |
/simple |
사용자 정의를 방지하기 |
/uninstall |
to remove Python (without confirmation) |
/layout [디렉터리] |
to pre-download all components |
/log [파일명] |
to specify log files location |
다른 모든 옵션은 name=value로 전달됩니다. 여기서 value는 일반적으로 기능을 비활성화하려면 0, 기능을 활성화하려면 1 또는 경로입니다. 사용 가능한 옵션의 전체 목록은 다음과 같습니다.
이름 |
설명 |
기본값 |
|---|---|---|
InstallAllUsers |
시스템 전체 설치를 수행합니다. |
0 |
TargetDir |
설치 디렉터리 |
InstallAllUsers 에 따라 선택됩니다 |
DefaultAllUsersTargetDir |
모든 사용자 설치를 위한 기본 설치 디렉터리 |
|
DefaultJustForMeTargetDir |
현재 사용자 전용 설치를 위한 기본 설치 디렉터리 |
|
DefaultCustomTargetDir |
UI에 표시되는 기본 사용자 지정 설치 디렉터리 |
(비어있음) |
AssociateFiles |
런처도 설치되었으면 파일 연결을 만듭니다. |
1 |
CompileAll |
모든 |
0 |
PrependPath |
설치 및 Scripts 디렉터리를 |
0 |
AppendPath |
설치 및 Scripts 디렉터리를 |
0 |
Shortcuts |
설치되면, 인터프리터, 설명서 및 IDLE에 대한 바로 가기를 만듭니다. |
1 |
Include_doc |
파이썬 매뉴얼을 설치합니다 |
1 |
Include_debug |
디버그 바이너리를 설치합니다 |
0 |
Include_dev |
Install developer headers and libraries. Omitting this may lead to an unusable installation. |
1 |
Include_exe |
|
1 |
Include_launcher |
Python install manager를 설치합니다. |
1 |
InstallLauncherAllUsers |
Installs the launcher for all
users. Also requires
|
1 |
Include_lib |
표준 라이브러리와 확장 모듈을 설치합니다. 이를 생략하면 쓸 수 없는 설치가 될 수 있습니다. |
1 |
Include_pip |
번들로 제공되는 pip와 setuptools를 설치합니다 |
1 |
Include_symbols |
디버깅 심볼( |
0 |
Include_tcltk |
Tcl/Tk 지원과 IDLE을 설치합니다 |
1 |
Include_test |
표준 라이브러리 테스트 스위트를 설치합니다 |
1 |
Include_tools |
유틸리티 스크립트를 설치합니다 |
1 |
LauncherOnly |
런처만 설치합니다. 이것은 대부분의 다른 옵션보다 우선합니다. |
0 |
SimpleInstall |
대부분의 설치 UI를 비활성화합니다 |
0 |
SimpleInstallDescription |
단순화된 설치 UI를 사용할 때 표시할 사용자 정의 메시지. |
(비어있음) |
예를 들어 기본, 시스템 전체 파이썬 설치를 조용히 설치하려면, (관리자 권한 명령 프롬프트에서) 다음 명령을 사용할 수 있습니다:
python-3.9.0.exe /quiet InstallAllUsers=1 PrependPath=1 Include_test=0
사용자가 테스트 스위트 없이 파이썬의 개인용 사본을 쉽게 설치할 수 있도록, 다음 명령으로 바로 가기를 제공할 수 있습니다. 이렇게 하면 단순화된 초기 페이지가 표시되고 사용자 정의가 허용되지 않습니다:
python-3.9.0.exe InstallAllUsers=0 Include_launcher=0 Include_test=0
SimpleInstall=1 SimpleInstallDescription="Just for me, no test suite."
(런처를 생략하면 파일 연결도 생략되며, 런처가 포함된 시스템 전체 설치가 있을 때, 사용자별 설치에만 권장됨에 유의하십시오.)
위에 나열된 옵션은 실행 파일과 함께 unattend.xml이라는 파일로 제공될 수도 있습니다. 이 파일은 옵션과 값 목록을 지정합니다. 값이 어트리뷰트로 제공되면, 가능한 경우 숫자로 변환됩니다. 엘리먼트 텍스트로 제공된 값은 항상 문자열로 남아 있습니다. 이 예제 파일은 이전 예제와 같은 옵션을 설정합니다:
<Options>
<Option Name="InstallAllUsers" Value="no" />
<Option Name="Include_launcher" Value="0" />
<Option Name="Include_test" Value="no" />
<Option Name="SimpleInstall" Value="yes" />
<Option Name="SimpleInstallDescription">Just for me, no test suite</Option>
</Options>
4.11.4. Installing without downloading¶
파이썬의 일부 기능은 초기 설치 프로그램 다운로드에 포함되어 있지 않아서, 이러한 기능을 선택하면 인터넷 연결이 필요할 수 있습니다. 이러한 요구를 피하고자, 필요에 따라 모든 가능한 구성 요소를 내려받아 선택한 기능과 관계없이 더는 인터넷 연결이 필요하지 않은 완전한 레이아웃을 만들 수 있습니다. 이 다운로드는 필요한 것보다 클 수 있지만, 많은 수의 설치를 수행할 경우 로컬로 캐시 된 사본을 보유하는 것이 매우 유용합니다.
가능한 모든 파일을 다운로드하려면 명령 프롬프트에서 다음 명령을 실행하십시오. python-3.9.0.exe를 설치 프로그램의 실제 이름으로 대체하고, 같은 이름을 가진 파일 간의 충돌을 방지하기 위해 자체 디렉터리에 레이아웃을 만들어야 합니다.
python-3.9.0.exe /layout [선택적 대상 디렉터리]
/quiet 옵션을 지정하여 진행률 표시를 숨길 수도 있습니다.
4.11.5. 설치 수정하기¶
일단 파이썬이 설치되면, 윈도우의 일부인 Programs and Features 도구를 통해 기능을 추가하거나 제거할 수 있습니다. Python 항목을 선택하고 “Uninstall/Change”를 선택하여 유지 관리 모드로 설치 프로그램을 엽니다.
“Modify”는 체크 박스를 수정하여 기능을 추가하거나 제거하도록 합니다 - 변경되지 않은 체크 박스는 아무것도 설치하거나 제거하지 않습니다. 이 모드에서는 설치 디렉터리와 같은 일부 옵션을 변경할 수 없습니다; 이를 수정하려면 파이썬을 완전히 제거한 다음 다시 설치해야 합니다.
“Repair”는 현재 설정을 사용하여 설치되어야 하는 모든 파일을 확인하고 제거되거나 수정된 파일을 대체합니다.
“Uninstall”은 파이썬을 완전히 제거하는데, Programs and Features에 자체 항목이 있는 Python install manager는 제외합니다.
4.11.6. Installing free-threaded binaries¶
Added in version 3.13.
To install pre-built binaries with free-threading enabled (see PEP 703), you should select “Customize installation”. The second page of options includes the “Download free-threaded binaries” checkbox.
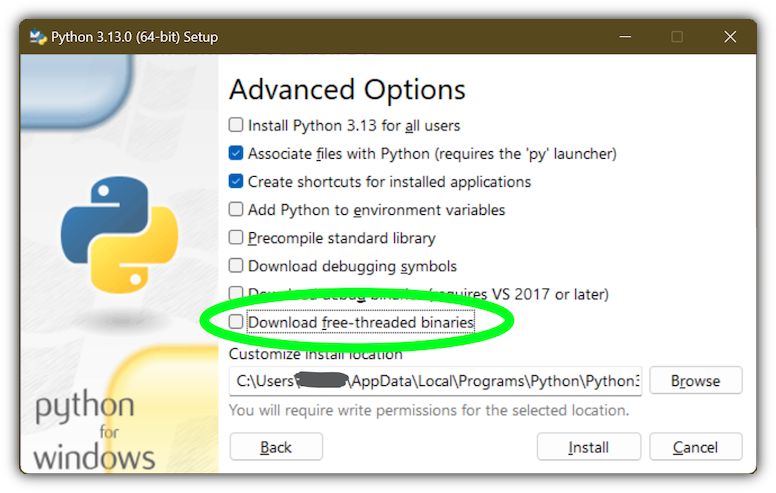
Selecting this option will download and install additional binaries to the same
location as the main Python install. The main executable is called
python3.13t.exe, and other binaries either receive a t suffix or a full
ABI suffix. Python source files and bundled third-party dependencies are shared
with the main install.
The free-threaded version is registered as a regular Python install with the
tag 3.13t (with a -32 or -arm64 suffix as normal for those
platforms). This allows tools to discover it, and for the Python install manager to
support py.exe -3.13t. Note that the launcher will interpret py.exe -3
(or a python3 shebang) as “the latest 3.x install”, which will prefer the
free-threaded binaries over the regular ones, while py.exe -3.13 will not.
If you use the short style of option, you may prefer to not install the
free-threaded binaries at this time.
To specify the install option at the command line, use
Include_freethreaded=1. See Installing without downloading for instructions on
pre-emptively downloading the additional binaries for offline install. The
options to include debug symbols and binaries also apply to the free-threaded
builds.
Free-threaded binaries are also available on nuget.org.
4.12. Python launcher for Windows (deprecated)¶
버전 3.14부터 폐지됨: The launcher and this documentation have been superseded by the Python Install Manager described above. This is preserved temporarily for historical interest.
Added in version 3.3.
윈도우 용 파이썬 런처는 다양한 파이썬 버전을 찾고 실행하는 데 도움이 되는 유틸리티입니다. 스크립트(또는 명령 줄)가 특정 파이썬 버전에 대한 선호를 나타내도록 허용하고, 해당 버전을 찾아 실행합니다.
PATH 변수와 달리, 런처는 가장 적합한 파이썬 버전을 올바르게 선택합니다. 시스템 전체 설치보다 사용자별 설치를 선호하며, 가장 최근에 설치된 버전을 사용하기보다 언어 버전별로 순서를 매깁니다.
런처는 원래 PEP 397에서 지정되었습니다.
4.12.1. 시작하기¶
4.12.1.1. 명령 줄에서¶
버전 3.6에서 변경.
시스템 전체에 파이썬 3.3 이상을 설치하면 PATH에 런처를 넣습니다. 런처는 사용 가능한 모든 파이썬 버전과 호환되므로, 어떤 버전이 설치되어 있는지는 중요하지 않습니다. 런처를 사용할 수 있는지 확인하려면, 명령 프롬프트에서 다음 명령을 실행하십시오:
py
설치한 최신 버전의 파이썬이 시작되어야 합니다 - 정상적으로 종료할 수 있으며, 지정된 추가 명령 줄 인자가 파이썬으로 직접 전송됩니다.
여러 버전의 파이썬이 설치되어있으면 (예를 들어, 3.7과 3.14) 파이썬 3.14 시작되는 것을 알 수 있을 겁니다 - 파이썬 3.7을 시작하려면, 다음 명령을 시도하십시오:
py -3.7
설치한 파이썬 2의 최신 버전을 원하면, 다음 명령을 시도하십시오:
py -2
다음 에러가 표시되면, 런처가 설치되지 않은 것입니다:
'py' is not recognized as an internal or external command,
operable program or batch file.
명령:
py --list
displays the currently installed version(s) of Python.
The -x.y argument is the short form of the -V:Company/Tag argument,
which allows selecting a specific Python runtime, including those that may have
come from somewhere other than python.org. Any runtime registered by following
PEP 514 will be discoverable. The --list command lists all available
runtimes using the -V: format.
When using the -V: argument, specifying the Company will limit selection to
runtimes from that provider, while specifying only the Tag will select from all
providers. Note that omitting the slash implies a tag:
# '3.*' 태그가 지정된 런타임을 선택합니다
py -V:3
# 'PythonCore' 에서 출시된 런타임을 선택합니다
py -V:PythonCore/
# PythonCore 의 최신 파이썬 3 런타임을 선택합니다
py -V:PythonCore/3
The short form of the argument (-3) only ever selects from core Python
releases, and not other distributions. However, the longer form (-V:3) will
select from any.
The Company is matched on the full string, case-insensitive. The Tag is matched
on either the full string, or a prefix, provided the next character is a dot or a
hyphen. This allows -V:3.1 to match 3.1-32, but not 3.10. Tags are
sorted using numerical ordering (3.10 is newer than 3.1), but are
compared using text (-V:3.01 does not match 3.1).
4.12.1.2. 가상 환경¶
Added in version 3.5.
런처가 명시적인 파이썬 버전 지정 없이 실행되고, 가상 환경(표준 라이브러리 venv 모듈이나 외부 virtualenv 도구로 생성된)이 활성화되었으면, 런처는 전역 인터프리터가 아닌 가상 환경의 인터프리터를 실행합니다. 전역 인터프리터를 실행하려면 가상 환경을 비활성화하거나, 전역 파이썬 버전을 명시적으로 지정하십시오.
4.12.1.3. 스크립트에서¶
테스트 파이썬 스크립트를 만들어 봅시다 - 다음 내용으로 hello.py라는 파일을 만듭니다.
#! python
import sys
sys.stdout.write("hello from Python %s\n" % (sys.version,))
hello.py가 있는 디렉터리에서, 다음 명령을 실행합니다:
py hello.py
최신 파이썬 2.x 설치의 버전 번호가 인쇄됨을 알 수 있습니다. 이제 첫 번째 줄을 다음과 같이 변경합니다:
#! python3
명령을 다시 실행하면 이제 최신 파이썬 3.x 정보가 인쇄됩니다. 위의 명령 줄 예제와 마찬가지로, 더 명시적인 버전 한정자를 지정할 수 있습니다. 파이썬 3.7이 설치되어 있다고 가정하고, 첫 번째 줄을 #! python3.7으로 변경하면 3.7 버전 정보가 인쇄됩니다.
대화 형 사용과 달리, 장식 없는 “python”은 설치된 파이썬 2.x의 최신 버전을 사용합니다. 이는 이전 버전과의 호환성과 유닉스와의 호환성을 위한 것입니다, 여기서 python 명령은 일반적으로 파이썬 2를 참조합니다.
4.12.1.4. 파일 연결에서¶
런처는 설치 시 파이썬 파일(즉 .py, .pyw, .pyc 파일)과 연결되어 있어야 합니다. 즉, 윈도우 탐색기에서 이러한 파일 중 하나를 더블 클릭하면 런처가 사용되므로, 위에서 설명한 것과 같은 기능을 사용하여 스크립트에서 사용해야 하는 버전을 지정할 수 있습니다.
이것의 주요 이점은 첫 번째 줄의 내용에 따라 단일 런처가 동시에 여러 파이썬 버전을 지원할 수 있다는 것입니다.
4.12.2. Shebang lines¶
스크립트 파일의 첫 번째 줄이 #!로 시작하면 “셔뱅(shebang)”줄이라고 합니다. 리눅스와 기타 유닉스 류 운영 체제는 이러한 줄을 기본적으로 지원하며 스크립트 실행 방법을 나타내기 위해 이러한 시스템에서 일반적으로 사용됩니다. 이 런처를 사용하면 윈도우에서 파이썬 스크립트로 같은 기능을 사용할 수 있으며 위의 예제는 그 사용법을 보여줍니다.
파이썬 스크립트의 셔뱅 줄을 유닉스와 윈도우 간에 이식성 있도록 하기 위해, 이 런처는 사용할 인터프리터를 지정하는 여러 ‘가상’ 명령을 지원합니다. 지원되는 가상 명령은 다음과 같습니다:
/usr/bin/env/usr/bin/python/usr/local/bin/pythonpython
예를 들어, 스크립트의 첫 번째 줄이 다음과 같이 시작하면
#! /usr/bin/python
기본 파이썬이나 활성 가상 환경을 찾아서 사용합니다. 유닉스에서 작동하도록 작성된 많은 파이썬 스크립트에는 이미 이 줄이 있어서, 수정하지 않고도 이러한 스크립트를 런처에서 사용할 수 있습니다. 윈도우에서 유닉스에서 유용할 새 스크립트를 작성하면, /usr로 시작하는 셔뱅 줄 중 하나를 사용해야 합니다.
위의 모든 가상 명령은 명시적 버전(주 버전 만 또는 주 버전과 부 버전)으로 접미사를 붙일 수 있습니다. 또한 부 버전 뒤에 “-32”를 추가하여 32비트 버전을 요청할 수 있습니다. 즉 /usr/bin/python3.7-32는 32비트 파이썬 3.7의 사용을 요청합니다. 가상 환경이 활성화되어 있다면, 버전은 무시되고 환경이 사용됩니다.
Added in version 3.7: 파이썬 런처 3.7부터는 “-64” 접미사로 64비트 버전을 요청할 수 있습니다. 또한 부 버전 없이 주 버전과 아키텍처를 지정할 수 있습니다 (즉 /usr/bin/python3-64).
버전 3.11에서 변경: The “-64” suffix is deprecated, and now implies “any architecture that is
not provably i386/32-bit”. To request a specific environment, use the new
-V:TAG argument with the complete tag.
버전 3.13에서 변경: Virtual commands referencing python now prefer an active virtual
environment rather than searching PATH. This handles cases where
the shebang specifies /usr/bin/env python3 but python3.exe is
not present in the active environment.
The /usr/bin/env form of shebang line has one further special property.
Before looking for installed Python interpreters, this form will search the
executable PATH for a Python executable matching the name provided
as the first argument. This corresponds to the behaviour of the Unix env
program, which performs a PATH search.
If an executable matching the first argument after the env command cannot
be found, but the argument starts with python, it will be handled as
described for the other virtual commands.
The environment variable PYLAUNCHER_NO_SEARCH_PATH may be set
(to any value) to skip this search of PATH.
Shebang lines that do not match any of these patterns are looked up in the
[commands] section of the launcher’s .INI file.
This may be used to handle certain commands in a way that makes sense for your
system. The name of the command must be a single argument (no spaces in the
shebang executable), and the value substituted is the full path to the
executable (additional arguments specified in the .INI will be quoted as part
of the filename).
[commands]
/bin/xpython=C:\Program Files\XPython\python.exe
Any commands not found in the .INI file are treated as Windows executable paths that are absolute or relative to the directory containing the script file. This is a convenience for Windows-only scripts, such as those generated by an installer, since the behavior is not compatible with Unix-style shells. These paths may be quoted, and may include multiple arguments, after which the path to the script and any additional arguments will be appended.
4.12.3. 셔뱅 줄의 인자¶
셔뱅 줄은 또한 파이썬 인터프리터에 전달할 추가 옵션을 지정할 수 있습니다. 예를 들어, 다음과 같은 셔뱅 줄이 있으면:
#! /usr/bin/python -v
파이썬은 -v 옵션으로 시작됩니다
4.12.4. 사용자 정의¶
4.12.4.1. INI 파일을 통한 사용자 정의¶
런처는 두 개의 .ini 파일을 검색합니다 - 현재 사용자의 응용프로그램 데이터 디렉터리(%LOCALAPPDATA%나 $env:LocalAppData)에 있는 py.ini와 런처와 같은 디렉터리에 있는 py.ini. 런처의 ‘콘솔’ 버전(즉 py.exe)과 ‘윈도우’ 버전(즉 pyw.exe) 모두에 같은 .ini 파일이 사용됩니다.
“응용 프로그램 디렉터리”에 지정된 사용자 정의가 실행 파일 옆에 있는 사용자 지정보다 우선하므로, 런처 옆에 있는 .ini 파일에 대한 쓰기 권한이 없는 사용자는 전역 .ini 파일에서 명령을 재정의할 수 있습니다.
4.12.4.2. 기본 파이썬 버전 사용자 정의¶
때에 따라, 버전 한정자를 명령에 포함하여 명령에서 사용할 파이썬 버전을 지정할 수 있습니다. 버전 한정자는 주 버전 번호로 시작하며 선택적으로 마침표(‘.’)와 부 버전 지정자가 올 수 있습니다. 또한 “-32”나 “-64”를 추가하여 32비트나 64비트 구현을 요청할지를 지정할 수 있습니다.
예를 들어, #!python의 셔뱅 줄에는 버전 한정자가 없는 반면, #!python3에는 주 버전 만 지정하는 버전 한정자가 있습니다.
If no version qualifiers are found in a command, the environment
variable PY_PYTHON can be set to specify the default version
qualifier. If it is not set, the default is “3”. The variable can
specify any value that may be passed on the command line, such as “3”,
“3.7”, “3.7-32” or “3.7-64”. (Note that the “-64” option is only
available with the launcher included with Python 3.7 or newer.)
부 버전 한정자가 없으면, 환경 변수 PY_PYTHON{major}(여기서 {major}는 위에서 결정된 현재 주 버전 한정자입니다)를 설정하여 전체 버전을 지정할 수 있습니다. 그러한 옵션이 없으면, 런처는 설치된 파이썬 버전을 열거하고 주 버전에 대해 발견된 최신 부 릴리스를 사용합니다. 이것은 보장되지는 않지만, 해당 제품군에서 가장 최근에 설치된 버전일 가능성이 높습니다.
같은 (major.minor) 파이썬 버전의 32비트와 64비트 구현이 모두 설치된 64비트 윈도우에서는 항상 64비트 버전이 선호됩니다. 이는 32비트와 64비트 런처 구현 모두에 해당합니다 - 32비트 런처는 가능하면 지정된 버전의 64비트 파이썬 설치를 실행하는 것을 선호합니다. 따라서 런처의 동작은 PC에 설치된 버전만 알고 설치 순서와 관계없이 (즉, 32비트나 64비트 버전의 파이썬과 해당 런처가 마지막에 설치되었는지 알지 못하고) 예측할 수 있습니다). 위에서 언급했듯이, 선택적 “-32”나 “-64” 접미사를 버전 지정자에 사용하여 이 동작을 변경할 수 있습니다.
예:
관련 옵션이 설정되지 않으면,
python과python2명령은 설치된 최신 파이썬 2.x 버전을 사용하고python3명령은 설치된 최신 파이썬 3.x를 사용합니다.python3.7명령은 버전이 완전히 지정되어 있어서 옵션을 전혀 참조하지 않습니다.PY_PYTHON=3이면,python과python3명령은 모두 최신 설치된 파이썬 3 버전을 사용합니다.PY_PYTHON=3.7-32이면,python명령은 3.7의 32비트 구현을 사용하는 반면python3명령은 가장 최근에 설치된 파이썬을 사용합니다 (주 버전이 지정되었기 때문에 PY_PYTHON은 전혀 고려되지 않았습니다).PY_PYTHON=3이고PY_PYTHON3=3.7이면,python과python3명령은 모두 구체적으로 3.7을 사용합니다.
환경 변수 외에도, 런처에서 사용하는 .INI 파일에서 같은 설정을 구성할 수 있습니다. INI 파일의 섹션은 [defaults]라고 하며 키 이름은 선행 PY_ 접두어가 없는 환경 변수와 같습니다 (그리고 INI 파일의 키 이름은 대소 문자를 구분하지 않음에 유의하십시오.) 환경 변수의 내용은 INI 파일에 지정된 것을 재정의합니다.
예를 들면:
PY_PYTHON=3.7을 설정하는 것은 다음을 포함하는 INI 파일과 동등합니다:
[defaults]
python=3.7
PY_PYTHON=3과PY_PYTHON3=3.7을 설정하는 것은 다음을 포함하는 INI 파일과 동등합니다:
[defaults]
python=3
python3=3.7
4.12.5. 진단¶
If an environment variable PYLAUNCHER_DEBUG is set (to any value), the
launcher will print diagnostic information to stderr (i.e. to the console).
While this information manages to be simultaneously verbose and terse, it
should allow you to see what versions of Python were located, why a
particular version was chosen and the exact command-line used to execute the
target Python. It is primarily intended for testing and debugging.
4.12.6. Dry run¶
If an environment variable PYLAUNCHER_DRYRUN is set (to any value),
the launcher will output the command it would have run, but will not actually
launch Python. This may be useful for tools that want to use the launcher to
detect and then launch Python directly. Note that the command written to
standard output is always encoded using UTF-8, and may not render correctly in
the console.
4.12.7. 필요 시 설치¶
If an environment variable PYLAUNCHER_ALLOW_INSTALL is set (to any
value), and the requested Python version is not installed but is available on
the Microsoft Store, the launcher will attempt to install it. This may require
user interaction to complete, and you may need to run the command again.
An additional PYLAUNCHER_ALWAYS_INSTALL variable causes the launcher
to always try to install Python, even if it is detected. This is mainly intended
for testing (and should be used with PYLAUNCHER_DRYRUN).
4.12.8. Return codes¶
The following exit codes may be returned by the Python launcher. Unfortunately, there is no way to distinguish these from the exit code of Python itself.
The names of codes are as used in the sources, and are only for reference. There is no way to access or resolve them apart from reading this page. Entries are listed in alphabetical order of names.
이름 |
Value |
설명 |
|---|---|---|
RC_BAD_VENV_CFG |
107 |
A |
RC_CREATE_PROCESS |
101 |
Failed to launch Python. |
RC_INSTALLING |
111 |
An install was started, but the command will need to be re-run after it completes. |
RC_INTERNAL_ERROR |
109 |
Unexpected error. Please report a bug. |
RC_NO_COMMANDLINE |
108 |
Unable to obtain command line from the operating system. |
RC_NO_PYTHON |
103 |
Unable to locate the requested version. |
RC_NO_VENV_CFG |
106 |
A |